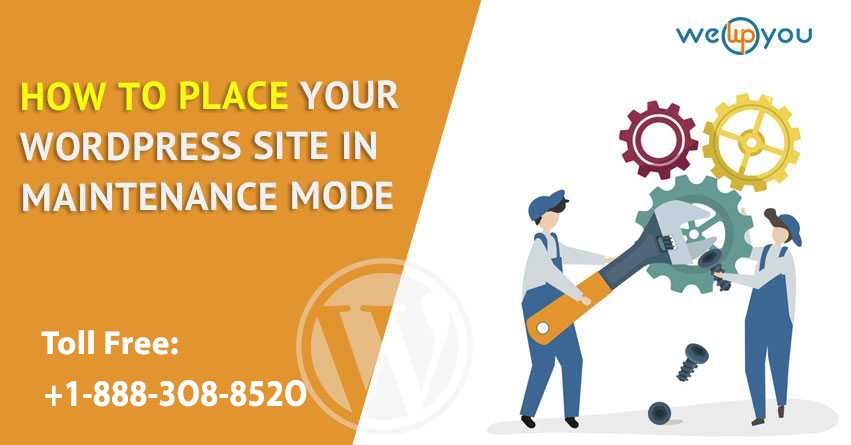After creating a website there can be instances when you need to make some changes to your website. And sometimes these changes can be some major ones. So you would not want your users to see a broken website for so long. If they see it that way then it can affect your overall productivity and have a bad impact on your users. If you want to avoid this, you can put WordPress in maintenance mode, and fix a security issue or for WordPress support services to maintain your site. . This way your website will display a message saying ‘The Website is in Maintenance Mode. Come back later’.
If you have started wondering how to put WordPress in maintenance mode then do not worry. Here we have explained the detailed process.
What is Maintenance Mode & How to enable WordPress Maintenance Mode?
With maintenance mode, you can display a message to your users about the work going on. This user-friendly message is something your visitors will receive instead of a broken site during the time you carry out your tasks. And you can also perform any maintenance task. During this time people who need the website’s access will be able to do it.
The simplicity of completing a task easily is the reason WordPress rules more than 30% of the website traffic as everything is available within a few clicks. You do not have to be a very tech-savvy person to create and run important tasks on your website. WordPress eliminates the need for a website developer who was a mandatory part of creating a website before the WordPress era. Maintenance is essential for everything so don’t let your WordPress website stay behind anything. Let it be at the top of everything and you just enjoy the glory of the work. It will give you a sense of pride and happiness at the top level.
There is no need to enable maintenance mode every time you make some tweaks on your website. Generally, you can make some minor changes to your WordPress website and not have to put it in maintenance mode. These minor tasks are publishing new content, updating themes and plugins. But when you need to perform some tasks that are going to take much time you would not want some increased downtime for your website. If your website appears broken to the visitors for that much longer time it can have a negative impact.
Especially if your website has a good amount of traffic then letting your website appear broken without any message is a big NO! This will create a bad user experience for the visitors and they will have a not so good impression of you and your business.
How to Enable Maintenance Mode?
There are three different ways of putting a WordPress website in Maintenance Mode. You can use any of them that is suitable for you.
Using .htaccess file:
In this method, you will have to make some changes to the .htaccess file. So it is best to create a backup of the existing one before you start. And while using this method you will not be able to access the admin dashboard of your website. To start, you will have to go to the WordPress directory and find .htaccess there. Once you locate that file you have to rename the current file to .htaccess_default and create a new one. Name this new file as .htaccess and add the following code to it:
RewriteEngine On
RewriteBase /
RewriteCond %{REQUEST_URI} !^/maintenance\.html$
RewriteRule ^(.*)$ https://example.com/maintenance.html [R=307,L]
Now you can create a maintenance.html and add the message you want to be displayed.
Using a Custom Function:
In this method, you will have to edit the functions.php file. You should always create a backup of your website before starting out.
For this you have to find the functions.php file and add the below code to it:
// Activate WordPress Maintenance Mode
function wp_maintenance_mode() {
if (!current_user_can(‘edit_themes’) || !is_user_logged_in()) {
wp_die(‘<h1>Under Maintenance</h1><br />Website under planned maintenance. Please check back later.’);
}
}
add_action(‘get_header’, ‘wp_maintenance_mode’);
To add your own maintenance message you can make changes to the line 4.
Using a WordPress Plugin:
This method is for you if you want to put your website into Maintenance Mode but do not want to dip your hands in the code. All you have to do is download and install a plugin. There are many different options available for this purpose. Some of them are Coming to Soon Page & Maintenance Mode by Seedprod, WP Maintenance Mode, Maintenance Page etc.
Here we are going to explain the process using Seedprod Plugin. The steps are mentioned below:
- Download and install the plugin Seedpod.
- Login to WordPress and go to the Plugins section and search for SeedProd.
- Now you will see a plugin named ‘Coming to Soon Page & Maintenance Mode plugin’.
- You have to install and Activate this plugin.
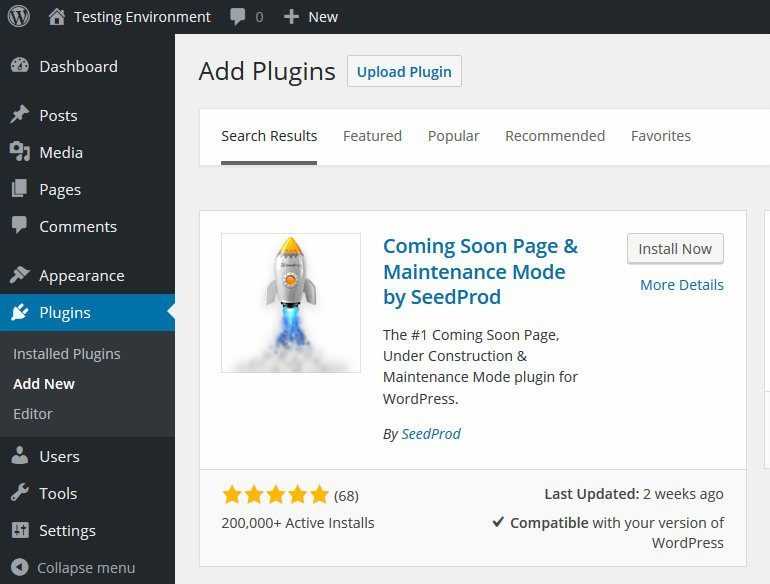
- Now you can start configuring this plugin.
- Go to Settings and open the general settings first.
- And from here you will be able to activate the maintenance mode.
- All you need to do is click on the ‘Enable maintenance mode’. And then click on save all the changes.
You can make some further changes according to your requirements.
Wrapping Up!
By enabling Maintenance Mode on your website you put it in a state in which you can perform some important tasks. These tasks include performing updates, implementing changes etc. When you put WordPress in maintenance mode your visitors will see an informing notice instead of a broken website.
At this point, you must have got a clear understanding of a lot of different things. But at the same time, you must be having a lot of questions in mind about this. If this is the case then you should consider taking some expert help from WordPress professionals. Do not worry if you have no idea where to get help from. All you have to do is, give us a call. We are available 24×7 on 1-866-332-O276.
FAQs:
Do we have to enable maintenance mode every time we make some changes to the website?
No, only for some major tasks.
How many different methods are there to put a website in maintenance mode?
There are three methods.
Can we do it with the help of a plugin?
Yes
Name a few good plugins for this purpose?
Coming to Soon Page & Maintenance Mode by Seedprod, WP Maintenance Mode, Maintenance Page etc.