If you are here, then we know that your online presence revolves around WordPress. And why shouldn’t it be? It is the most popular CMS in the world. In addition to that, what is also true is that it is one of the most attacked CMS’ of all times. Of the 8000 websites that get affected, 74% are on WordPress. The malfunction can crawl in from anywhere- plugins, themes, core software or poor hosting. We have all had days of a rough relationship with our websites on the platform. Which is why we have compiled a list of all the times when you have discovered WordPress not working!
It is true that when the platform freezes there are many fears that haunt us
- Losing database
- Giving up on Content
- Adverse effect on your online credibility
- Downfall in customer satisfaction
- Mounting losses.
But we aim to make this horror a little in control for you. Whether you are technologically advanced or not, this list of common WordPress errors and their fixes will help you at least take care of the beginning mitigation.
Read On!
WordPress Not Working | Here is What You Can Do!
Error: White Screen Of Death (WSoD)
What Is It: A discussion on any topic that involves WordPress not working has to have the WSoD! What it is, is when your entire website goes to a blank. There is just a white screen with nothing. It is dreaded as there is no error message or no prompt for further assistance. In a place where you are stuck like that, what would you do?
Possible Causes:
- There was an inability for the website to load properly.
- PHP Code Error
- Memory Limit Exhaustion
- If the front end of the website is down and the backend is working, chances are that you are infected by a faulty plugin or theme.
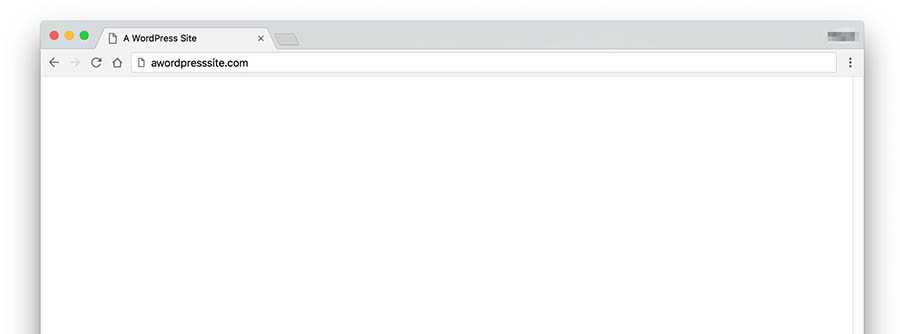
How To Fix It:
- Disable all the plugins: If your backend is functioning, then the maximum chances are that you have a faulty plugin. The effective way to know that is by disabling all of them. If that does fix the problem, then start enabling them one by one and see which one created the trouble.
- Disable your theme: Again, if your backend is in order and the plugins are working without an anomaly, chances are that your theme is causing the issue. You can begin by using an SFTP to replace it with any default WordPress theme.
- Activate the Debug Mode: The WordPress debug mode enables you to see all the errors on every page real-time.
- Purge Your Cache: Your caching solution allows you to see and point all the outdated files. We recommend you do perform this even when your error is fixed. But if this is the first step you are taking, then start by clearing the cache and see how it aids in the resolution of the issue.
- If memory is the reason, then the most important thing you will be required to do is to increase the memory of your website.
Error: Internal Server Error
What Is It?: This is an error that occurs at the level of the server. When there is a request made to show a page and the server is unable to present it, you get that message. With WordPress not working in this case, what can be the possible causes?
Possible Causes:
- It can happen to any nature of the website that is running on a web server.
- A possible reason can be the faulty functioning of the theme or a plugin.
- A corrupted .htaccess can also cause it to happen.
- You could also run a check on the PHP memory limit.
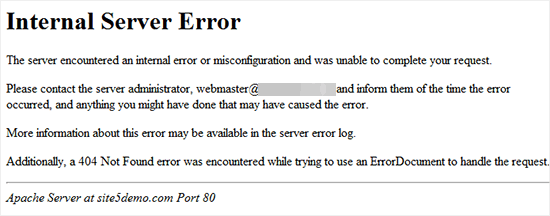
How To Fix It:
- Assess the corrupt .htaccess file: In simple terms, this is the file that helps your website communicate with the server. To test and see if this file is the culprit behind WordPress not working, then you can disable it.
- Use SFTP, and to disable the file all you have to do is change the name. If your solution is achieved you have to generate a new .htaccess file.
- Increasing the PHP Limit: If you are exhausting your PHP limit, then you need to expand it.
- Deactivate All the Plugins: Again, you can deactivate all the plugins and reactivate them one by one. Once you have found the culprit, just uninstall it and add another one that serves the same purpose.
- Re-upload the core files: If none of the above work, you can go back to the basic part of a new WordPress installation. Then, re-upload the WP-Admin and the WP-Includes folder.
Error: 404 Error
What Is It? When you hit a URL and expect to go a website and instead end up being redirected to a screen where an error pops up saying that the page you requested for is not available.
The line ‘404 not found’ is a standard HTTP status code.
Possible Causes:
- The URL or the content was removed without adjusting the internal links.
- The URL was not written correctly or was linked incorrectly.
- There is a broken connection or the server that is responsible for the website is not working.
- The domain name that was requested for cannot be converted into an IP.
- The domain name that has been asked for no more exists.
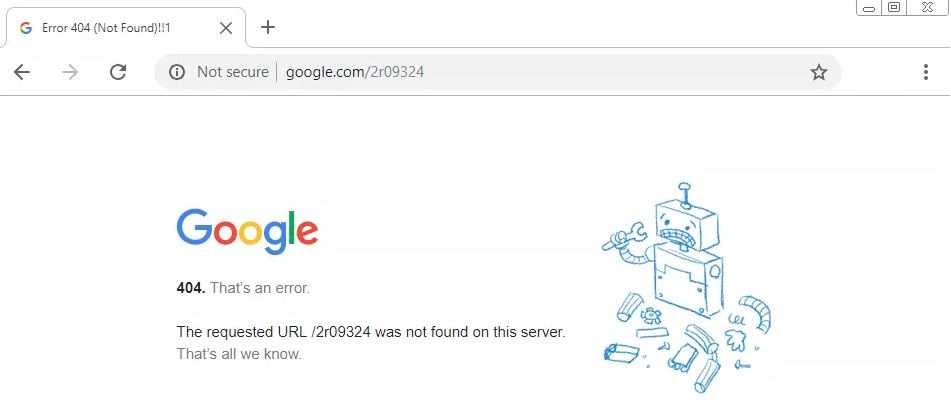
How To Fix It:
- Reload the page: There can be a basic reason that your page did not load properly. Try reloading the page to see if that makes a difference.
- Recheck the URL: One of the possible causes for the error to occur is that you have entered a faulty URL when you were typing it in the first place. Put it again and see if you can go to the desired page.
- Revisit the directory levels: Take for instance your current URL sample.com/Directory1/Directory2/Directory3 is causing the 404 Error to occur, you go back to the previous order in the directory which is, sample.com/Direcoty1/Directory2
- Use a search engine: Use a search engine of your choice to reach the website that you want to go to. All you need to do is search for that there and see if you can now go there.
- Delete the browser Cache: There might be a chance that the website is available on other websites and is showing an issue on a particular device. In that case, what you can do is clear the cache of that device and see if that solves the purpose.
Error: Parse Error/ Syntax Error
What Is It? With all the errors we have discussed above, they leave the user in a confused state about the actual reason for the problem. With WordPress not working for this error, your actual reason will be right in front of you.
What Causes it?
- Whenever this error occurs there is an issue with your site’s code in the functions of the .php file.
- There is a tiny but crucial error in the code syntax.
- If you pasted a snippet from the web.
- Uploaded a plugin.
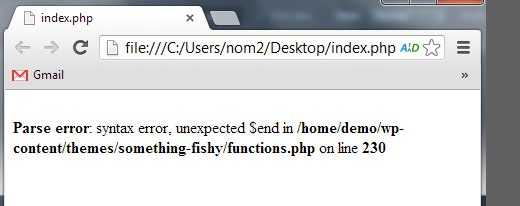
How To Fix It:
- Plugins! – Plugins increase the functionality on your website but are also notorious when it comes to poor coding. If you have recently uploaded a plugin that you think might have lead to the issue, just uninstall it and get a better alternative in that place.
- Fix the backend- You will have to access the specified file by using the SFTP. Use the credentials and access your backend. Find the file in question and edit it. If you carefully see the Parse message, you can even locate the line where the problem exists.
Error: Error in Establishing A Database Connection
What Is It?: As the name goes, the error occurs, if the website is unable to access the database. Your database is where all the content of the website is stored. And if you are unable to access the database, the website will not be able to function at all.
Possible Causes:
- The possible culprit is the wp-config.php file.
- There is a chance that your database login credentials are wrong.
- Check if your database server is unresponsive.
- Your database has been corrupted.
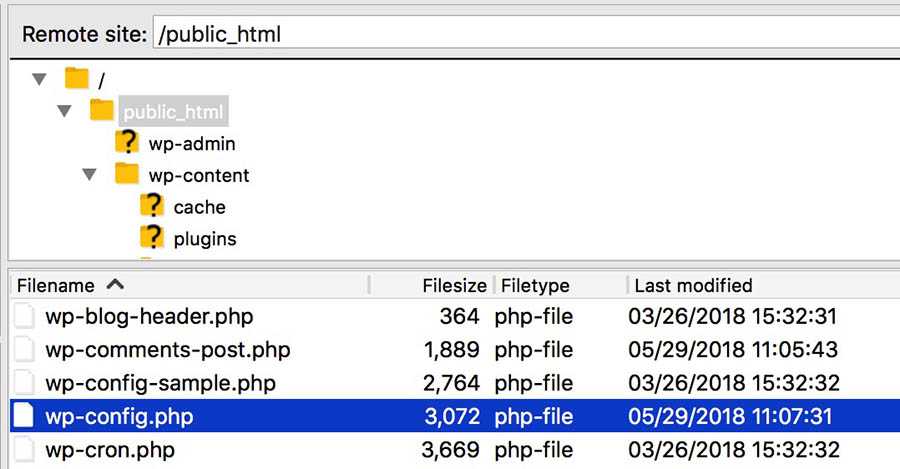
How To Fix It:
- In more cases than one, it is the wp-config.php file that is creating the error. It is this file that stores the database and any malfunctioning in this can be a possible cause. You can access this file in the root folder. Click and check whether the credentials are correct.
- If there was an error in that, making the right changes should fix the error.
- However, if the issue persists then you can activate the WordPress automatic database optimization tool.
- It will help to repair all the corrupt databases.
Error: Connection Timed Out
What Is It?: With WordPress Not Working due to the connection timing out, what your screen is trying to tell you is that the site has been unsuccessful in trying to load for a while.
Basically, your server was having the struggle to load the site.
Possible Causes:
- Your site lacks the resources that it needs to function properly.
- Overburdened shared server
- Heavy plugins, theme function issues.
- Exhausted PHP memory limit.
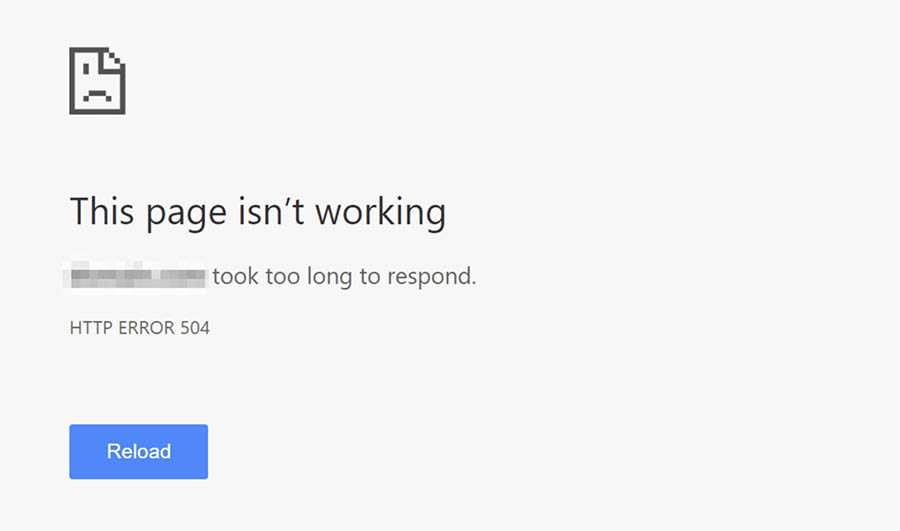
How To Fix It:
- Whenever an error occurs the user should change the default time out settings. When you modify this limit, there is a chance your browser accepts the loading time of your website.
- Adjust the Lan Settings: uncheck the Automatically Detect Settings in the Lan and use Proxy Server.
- Renew DNS and IP: Renewing the DNS and the IP address can also solve the error. A DNS cache can possibly lead to the WordPress not working error.
- Upgrade your hosting plan: If you see the error reoccur multiple times, you might want to reconsider your host.
- Make sure to optimize your website for slow speed.
- If there is a lot of strain on the server, you will have to fix that in order to get a faster website.
- You can increase your PHP memory limit in case you are out of space.
- Recheck the plugins and themes for hogged resources.
Wrapping Up:
Nothing can ruin your website experience more than when you encounter an error. The errors on your website will not occur without any base and root cause and troubleshooting them is important.
Whenever an error occurs, you can save time by knowing what it is and how to fix it. We have compiled a list of all that you can do with WordPress not working in case any of the above issues occurred.
Comment below if you have used any of the tips above!




