Being locked out of your admin screen can be frustrating when you are in the middle of executing an important task. This is something that a White Screen of Death does to a WordPress site. This error makes the website inaccessible to both users and administrators. When the WordPress White Screen occurs, you get a blank screen where your content is supposed to be. Most of the time this error affects only a specific part of your website leaving all the other sections in a perfect state.
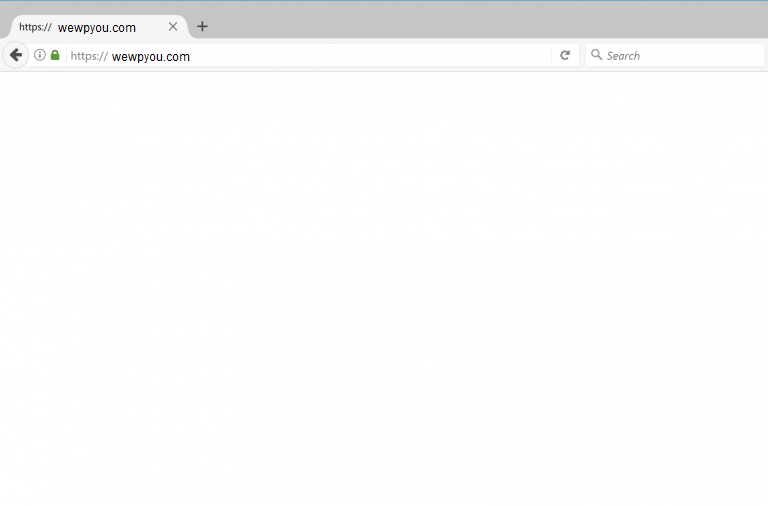
We are going to talk about the factors that cause this error and also How to Fix a White Screen.
What are the reasons for the WordPress White Screen error?
There can be various reasons which cause the White Screen of Death or also known as WSOD error. They are mentioned below: –
- Incompatible Plugin: This can be the reason if you have activated, updated, or modified a plugin recently. An existing plugin can also be the culprit sometimes as it is not always the case that a new one is causing some compatibility issues.
- Theme Related Issues: If your theme contains some outdated or incorrect code, it can also affect your site and lead you to the white screen of death. This poorly coded theme might not work with the latest updates of the CMS. When a script exhausts the memory limit, you get a White Screen of Death WordPress Error. It displays a plain white screen without showing any specific error message.
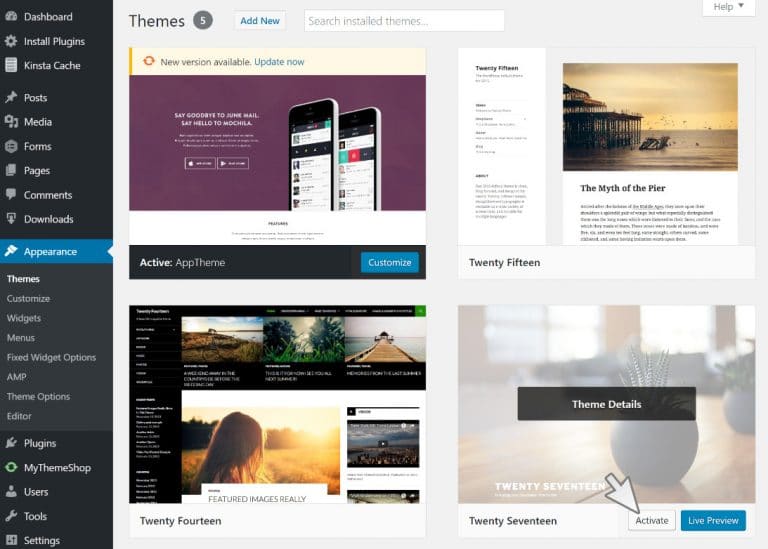
- Cache: Browser Caching can lead to errors if the stored files become outdated. Although these files were stored to cut on the time and increase page load speeds but can cause problems if not cleared regularly.
How to Fix the White Screen of Death?
- To check whether this problem is because of a plugin, disabling all of them is the easiest option. To disable all the plugins at once, go to the control panel’s file manager and open the wp-content folder. Find the ‘plugins’ folder and give a different name to it. If the website goes back to normal and starts functioning then you will get to know that one of them is at fault. Next step is to re-enable them one by one and test the site every time. This way, you will be able to find the faulty one and take further corrective measures like finding a patch for that or a completely new plugin which is compatible.
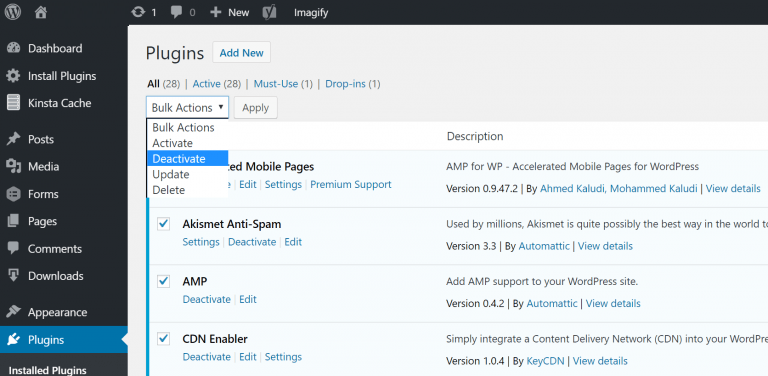
- If it is because of some incorrect code of theme then the error message will make mention of a missing theme, exhaustion of the memory limit, or some other possible cause. If your theme is causing the WSOD then you need to disable it. In order to disable your theme, again open a wp-content folder from the control panel’s file manager. Now select the ‘themes’ folder and give it a different name so that it cannot be called. Get a patch for this and try to upload a working version of the particular file. You can reinstall the theme as well. It is always better to keep a copy of the working version before modifying the original PHP file of your theme and store those backups on a separate server or platform. It will save your time and efforts both.
- Most of the websites use caching plugin in order to boost page load speed and if you are also using one, then try clearing your site’s cache. Purging the cache can fix this issue. Now find out the reason why your caching solution is causing the error.
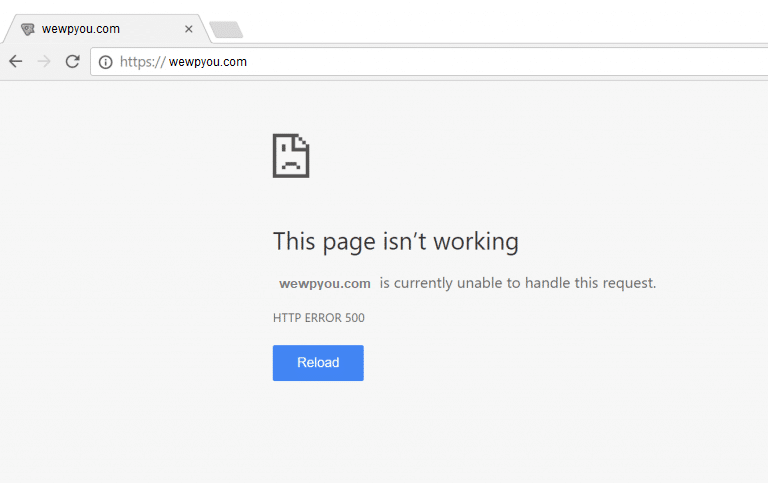
What If the Reason Remains Unknown?
There are chances that the host server is stemming these issues. The server could be down temporarily for maintenance or because of some other reasons. To be sure about it, you can check other websites hosted on the same server. If it is because of the hosting server, you can check the host’s service status. You have the option to contact their support team.
What If All These Steps Cannot Fix the Error?
If nothing of all the given solutions can resolve the White Screen of Death then you can try a few more options mentioned below: –
- You can check your memory limit and if possible then try to increase it.
- If it is not an issue related to the site cache, you can try clearing your browser cache. Sometimes it can be your own browser which is causing the problem.
- Use the WP debug mode and check your error log. It will help you to find the main reason behind this issue.
- Check for some corrupted files in your database. These files could be a result of some kind of malware.
- Try reviewing other WP integrations CDNs and SSL certificates.
To avoid such scenarios, maintain a strict user control system. You can keep a record of all the edits so that these changes can be rolled back when needed. A single unmonitored change can impact your website negatively.
All the above steps should have helped in fixing the White Screen of Death on your WordPress website. Even after trying all the solutions mentioned below, if you get stuck on something you can reach out to our WordPress Support Services on the toll-free no. 1-866-332-O276. We work around the clock and are available 24×7. You can also post your queries in the comment section below.



