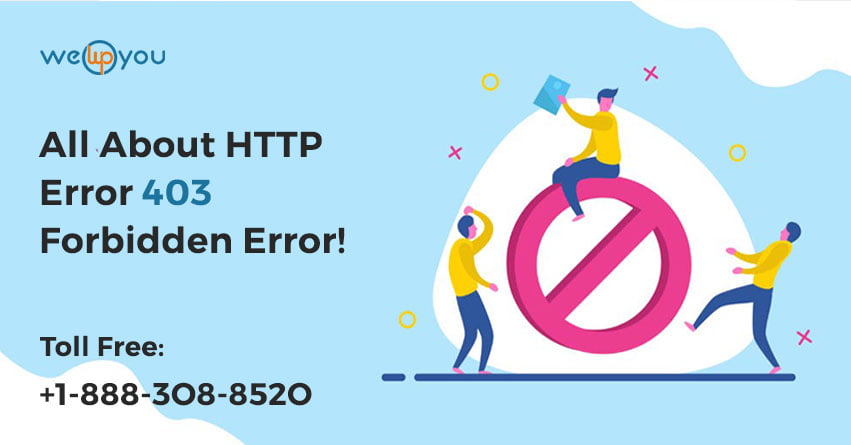At the time of handling a WordPress website you can come across a few situations in which some errors occur on your website. You can fix some of these errors without putting much effort while some others are not so simple to get rid of. HTTP Error 403 is a very common error that you can run into. When this error occurs you might see an error message saying ‘you don’t have authorization to view this page. HTTP error 403’. And when such a thing happens you go completely blank. In this situation, you might have no idea what actually went wrong. You must be thinking what are the possible causes of HTTP Error 403 forbidden on a website.
Here you will get all the answers to your questions related to the HTTP 403 error.
A Detailed Overview – HTTP Error 403 Forbidden:
HTTP 403 is a status code. Generally, you see this message on your screen when you try to access a web address that is forbidden. Error 403 forbidden occurs for different reasons. Sometimes it can be a result of the changes your web hosting provider recently made in the system. While in some other cases this error can be caused by some latest updates. No matter what the cause is, you cannot start troubleshooting before finding out the problem causing factor first. This helps you to fix the error very easily and as quickly as possible.
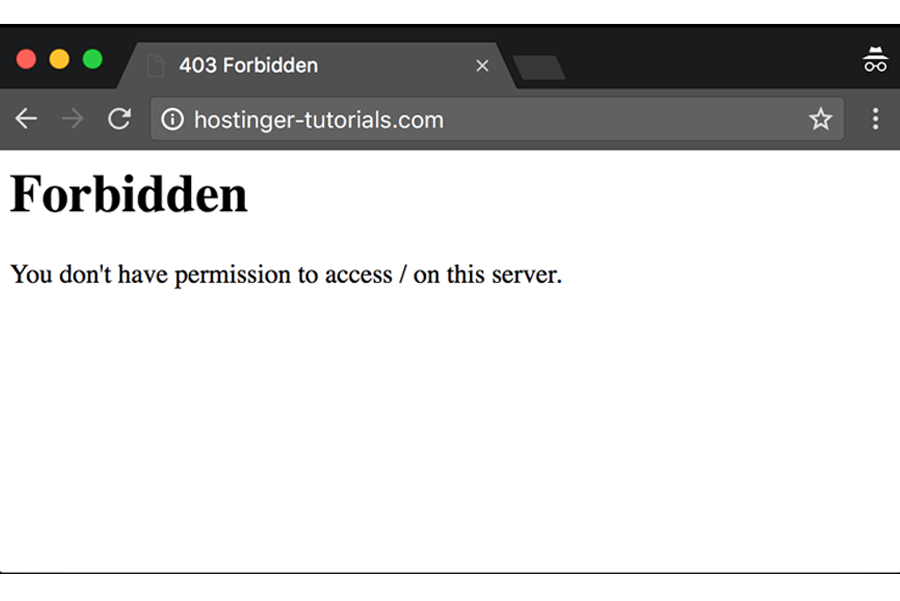
The most common reason that causes an HTTP 403 error to occur is an attempt to access an address to which you do not have permission. your website displays the error message to indicate that you don’t have enough permissions which is required in order to proceed.
Generally, this HTTP error is caused by:
- Incorrect file or folder permissions
- Incorrect settings in the .htaccess file
How to Fix HTTP Error 403?
The solution to any problem varies depending on the reason for the issue. Here are some common solutions that you can try.
Checking the .htaccess file:
The .htaccess file is not something you might have heard much about. And the reason for this is, this file generally remains hidden in the project directory. But you can see this file if you are using a File Manager. This file will be visible in the CPanel.
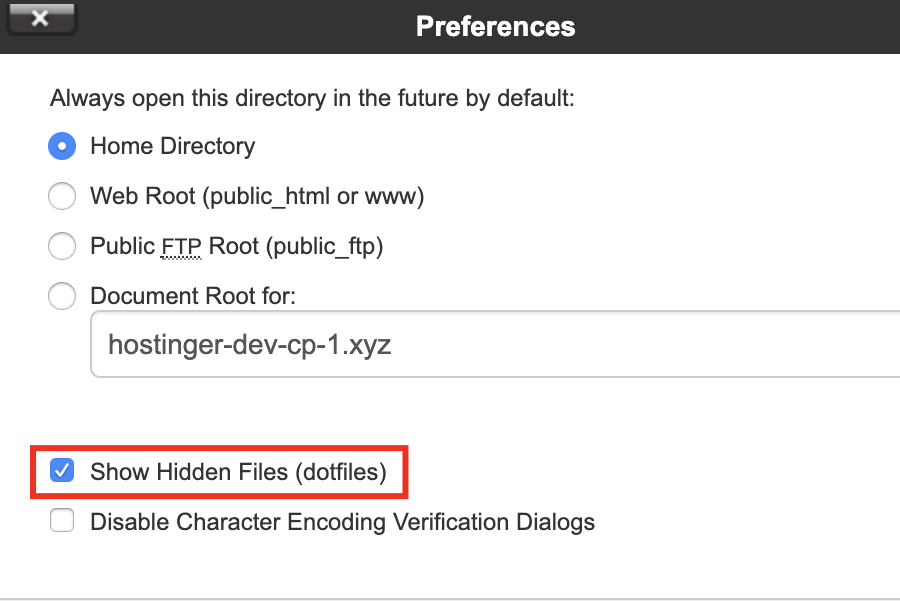
To access the .htaccess file you have to:
- Find File Manager from the CPanel
- Go to the public_html directory and find the .htaccess file.
- If you cannot see the file then click on Settings and enable the Show Hidden Files option.
If you are wondering what a .htaccess file is then here is the answer. It is a server configuration file. Although this file is present in almost every website. But there can be some cases when this file does not exist or get deleted by mistake. In such a case, you can create a new one. After finding the .htaccess file you need to:
- Download the .htaccess on your system so that you can create a backup.
- After taking the backup delete this file.
- Now you can try accessing the website. It should work fine.
- If it does then the culprit wah your .htaccess file. In simple words it was corrupted.
- Now you can create a new .htaccess file.
- For this, login to your website’s dashboard, and click on Settings > Permalinks.
- Now you do not have to make any changes.
- Simply click on ‘Save Changes’
- And now you have a new .htaccess file created for your website.
Reset File and Directory Permissions:
Another common reason for this error is bad file and folder permissions. Generally, when a file is created, it gets default permissions. These permissions are to control the way you can read, write, and execute the files when you have to use them. If the error occurred on your website because of these permissions you will have to reset file and directory permissions.
When you use an FTP client like FileZilla, you have the option to edit file and folder permissions. To change the file and folder permissions you have to:
- Access the website files with your FTP client.
- Now go to the root directory.
- Here you can select the main folder. In this folder all your website files are there.
- Right-click on this folder and then select File Attributes.
- Now select Apply to directories only.
- Here you have to enter permission 755 in the appropriate field and press OK.
- Once the folder permissions are changed repeat the above step.
- This time select the Apply to files only option and enter permission 644 in the field.
- Now you can access your website. It should start working fine.
Disable Plugins:
If both the above solutions do not get rid of the error then there are chances that this error has occurred because of an incompatible or faulty plugin. When this is the case then you can try fixing the problem by disabling all the plugins at once. If it fixes the issue, then it simply means the error was caused by a plugin and you have to find out which one.
Instead of disabling each of the plugins separately just disable all of them at once. You have to:
- Access the web hosting panel and find the public_html folder. This folder contains all the WordPress installation files.
- Now find the wp-content folder here.
- After this, you have to locate the Plugins folder.
- Rename this folder. You can give any name to this so that you can track it later.
After disabling all the plugins, you can try to access the website again. If this step fixes the problem then reactivate those plugins one by one. This is how you can detect the faulty plugin.
Wrapping Up!
Facing some HTTP Errors on your website is a very common thing to happen. If you have also come across the HTTP Error 403 on your website then do not worry. Here we have explained everything you need to know about this error, its causes, and ways to fix it.
At this point, you must have got a clear understanding of a lot of different things. But at the same time, you must be having a lot of questions in mind about this. If this is the case then you should consider taking some expert help from WordPress professionals. Do not worry if you have no idea where to get help from. All you have to do is , give us a call. We are available 24×7 on 1-866-332-O276 to get services.
FAQ:
Can bad file and folder permissions cause the HTTP Error 403?
Yes.
Can an incompatible plugin cause this error to take place?
Yes, it can cause the HTTP Error 403.
Is it possible to create a new .htaccess file manually?
Yes, it is.
Can Incorrect settings in the .htaccess file cause this error?
Yes.